PowerToys 微软出品的 Windows 多功能瑞士刀
PowerToys 可以说是微软在 Windows 上推出的目前为止最棒的开源生产力工具,可以说是 Windows 上的多功能瑞士刀,帮助 Windows 用户不需要安装多个工具。这篇文章主要是介绍我日常在用的功能。

我最常用的生產力工具就是 PowerToys 了,或多或少彌補了 Windows 11 一些進階功能上的缺失,而且是微軟的開源軟體,免費!之前在 Windows 10 上就開始用了,原本以爲會預選載入 Windows 11 的,但是就和 Terminal 一樣,Windows 11 并没有将这些好用的 PowerToys 原生到 Windows 11。
PowerToys 主要设定

🎨 Color Picker -
預設快捷鍵是 Win + Shift + C , 功能上就是擷取:HEX, RGB以及 HSL,對於設計來說相當的方便。本网站的配色使用 ColorHunt 的。
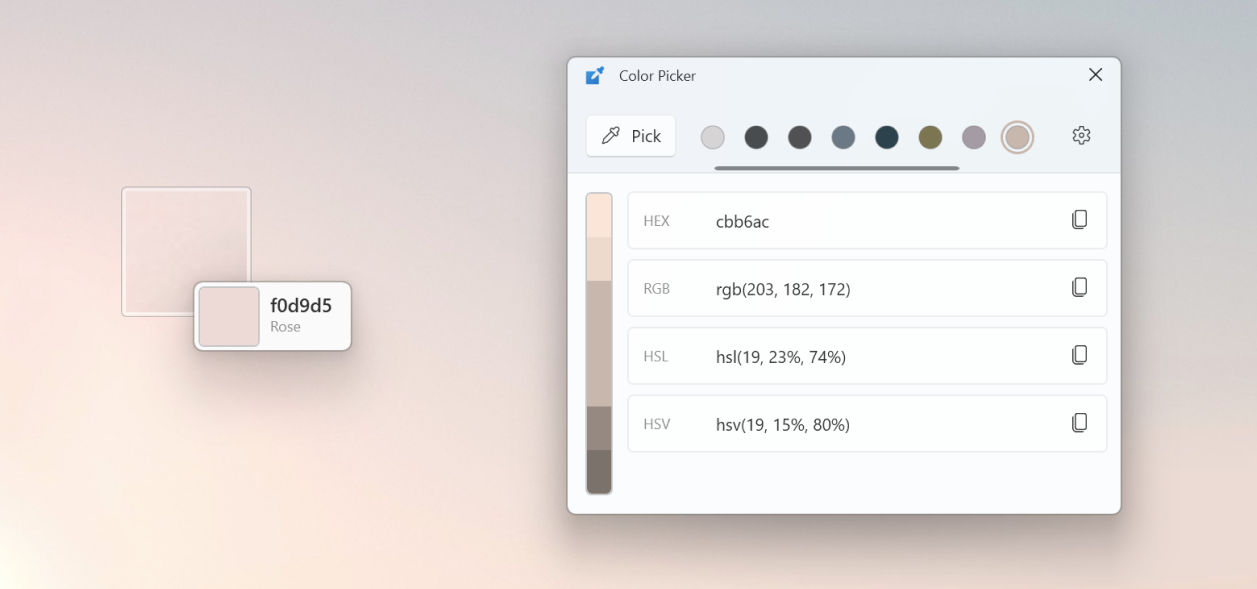
⚡ FancyZones
Windows 快捷鍵 Win + 方向鍵 就能移動視窗的位置,在 Windows 11 中這個功能漸漸完善,FancyZones 更能客製化,對於大屏幕來說相當使用,接著秩序 Shift 拖動視窗即可。

📂File Explorer Add-ons
我们可以在文件管理器开启 Preview Panel,就能在不打开档案的情况下预览内容,在没安装 PowerToys 之前,Windows 预设是不能预览 Markdown 以及 SVG 的,现在能在 File Explorer Preview 里添加 Markdown 以及 SVG 档案预览。
如果这项功能还是没能满足你的话可以试试第三方软件 QuickLook。


🖼️ Image Resizer
Image Resizer是多功能的批量缩图工具,可以自由设置缩图像素尺寸之外,Image Resizer 支援鼠标右键缩图,又或是鼠标右键拖延缩图。



可以自订的选项有点多,若是在本文中没有提及的可以参考官网的介绍:
- 不设置高或阔像素的话就能安装 Image Resizer 就能更灵活的按比例缩图
- Fill vs Fit vs Stretch 的设定也是值得参考的,
- Fill – 按比例拉伸图片,可能会裁切
- Fit- 按比例拉伸图片,不会裁切。
- Stretch – 未必按照比例拉伸图片,但不会裁切
⌨ Keyboard Manager
可以自定义 Windows 的快捷键,因为已经习惯了现在 Windows 上的快捷键,所以就没有深入研究,而且这是却决于使用者的个人习惯,如果感兴趣可以参考官网的介绍。

📝 PowerRename
一直以来,Windows 上可以用 F2 快速的命名,可是这个方式的命名并没有想象中的灵活,尤其是批量修改,稍有不慎可能就会将档案的顺序给搞混了。
PowerRename 就能帮助解决上述的烦恼,而且 [取代] 能将旧的关键字更改为新的关键字,相当方便。而且,进阶使用上 PowerRename 还能加入日期方便管理。

如果已经执行名称更改可以 ctrl + z undo 更改。
🏃♂️ PowerToys Run
在使用 MacBook 的那段时间里曾经觉得:MacOS 上的 Spotlight Search 查找是相当优雅的,如果 Windows 上原生应用那该有多好。
PowerToys Run 应该是 Windows 上的 Spotlight,当时在 Windows 上直接使用Win就能搜索已经足够使用了,现在使用 PowerToys Run 后比较之下,我终于知道为什么会认为比较比较好用了。搜索栏就在画面的中央,或多或少在大屏幕上搜索比较简单比起要看左下角的搜索栏更适合在大屏幕上使用,更何况 PowerToys Run 整合了 Action Key 可以使用 Shell。

除了搜索之外 PowerToys Run 也加入了计算机功能或只搜索特定档案的功能, 例如在搜索关键字前加入 = 就能直接显示计算结果;若是直接在搜索没有 = 的话,就会获得相关查询的结果, 预设启动快捷键是 Alt + 空格鍵(Alt+Space),可以参考来自官网下图:

🎹 Shortcut Guide
只要在 PowerToys 启用 Shortcut Guide 后,⊞ Win + ? ,显示配合⊞ Win 使用的 Windows 键盘快捷键,比起还要到 Google 搜索,至少这方法更有效率多了。

Advanced Paste
Windows 11 有剪贴簿的功能,🪟+V 就可以粘贴剪贴簿的历史,只需要在:System > Clipboard > Clipboard history 开启即可。
PowerToys 的 Advance Paste 的快捷键是:🪟 Shift V 打开 「进阶粘贴」的菜单,🪟 Shift Alt V 则是粘贴纯文本。
Awake
Windows 的电源管理视设定的不同的闲置时间,PowerToys 的 Awake 可以让我们暂时忘记 Windows 繁琐的电源管理设定,Awake 开启的时候可以不需要到 Windows 的电源管理更改设定就可以让屏幕不进入睡眠。
这个功能适合临时需要关闭休眠模式但又不想更改现有的电源管理设定。
PowerToys Dashboard
PowerToys 是将各种功能独立为一个个的「模块」用户可以在 Dashboard 中开启或是关闭不常用到的功能。

PowerToys 用后感想
自从经历了并不算好的 Windows 8 后,Windows 10 的主要更新都是一步一步的测试后才走到今天这里,所以任何新功能都得经过测试,改版也吸纳开发者的意见。我也是早闻 PowerToys 的大名,经过一番测试发现远比想象中的好,对于使用 Windows 为主要生产力设备的我来说,可谓是福音。
最常用的功能应该是PowerToys Run,习惯性输入 shutdown /s 关机,另外专用Ghost平台写作后,没有缩图插件,大多数情况都是使用PowerToys Image Resizer完成缩图工作相当的方便且省时省力。
更多功能的发掘 ⛏️
本文章介绍的功能是我个人所用过的,从刚接触到后来功能越来越多,所以也没有把 PowerToys 都体验完,不过这么多功能中我最感兴趣的就是 workspaces 工作区,可以一键设定好的窗口位置,软件,以及配置,可以快速快速进入工作模式。

Microsoft PowerToys
PowerToys 可以说是微软在 Windows 上推出的目前为止最棒的开源生产力工具,可以说是 Windows 上的多功能瑞士刀,帮助 Windows 用户不需要安装多个工具。
PowerToys 实在 Github 的开源项目,功能还在不断的在完善,用户可以针对个别功能作出设定以及禁用。
PowerToys 不少功能都需要管理员权限,以及开机启动,才能 100%发挥 PowerToys 的潜能。




.webp)