Excel 批量插入圖片
如何批量插入圖片到 Excel。 這篇文章有點長,主要是介紹如何在 Excel 中插入圖片,使用 =image() 函數還有如何批量插入圖片的方法。

因為工作上的需要,我從Excel小白,變成 學會 Google 以及 掌握 Excel 。
這篇文章有點長,主要是介紹如何在 Excel 中插入圖片,使用 =image() 函數還有如何插入批量圖片的方法。雖然不是剛需但是我還是建議至少能使用 Excel 這樣才能邊學邊嘗試,又或是有使用 Excel 函數 (formula) 的經驗。
為什麼需要在 Excel 插入圖片
在同一個試算表插入圖片的優點是能讓讀者或是作者很容易的在資料庫中一目瞭然。唯一較為麻煩的地方是,Excel 試算表需要插入圖片。
爬文 (收集資料)
因為網站上的內容有時效,也就是說我每天要花至少花 15 分鐘左右完成以上要求,剎那間我突然想到既然我用的是 Office 365 全家桶,應該可以使用 Power Automate 來完成這項任務,只需要每天點開 Power Automate ,就能在不到 3 分鐘的時間完成這項工作。
較舊版本 Office 不兼容 image 函數 😥
可能是因為 Power Automate 沒的設定好腳本script 的關係,Power Automate 抓下來的圖片其實是 http links 而非下載圖片檔案,一開始我覺得最簡單方法就是用 image 函數,而且這也可以確保圖片實在儲存格中,再配合快捷鍵做到短視頻所說的:一秒完成。
image 函數的確可以順利在最新版本的 Excel 中是可以正常顯示,可是因為在舊版本的Excel並不兼容,在不兼容的會顯示 #value 的錯誤,就需要另闢新徑了。
Excel =IMAGE()
對於這個 Project 來說我的函數並不需要調整圖片的大小所以只需要 =IMAGE(url) 。
=IMAGE(source, [alt_text], [sizing], [height], [width])
我在這裡示範了用 =IMAGE() 的兩種方式:
- 把圖片 URL 放在 C2 ,就只要
=IMAGE(C2)即可,這也是我當時的方法。 - 在 IMAGE 函數中直接輸入圖片的地址 ,這個需要稍微注意,因為在網址前後需要「開/關引號」,這樣才不會顯示錯誤。
=IMAGE("圖片")。
下載並儲存 🛜
眼下其實也沒有什麼其他的好辦法在加上手邊也沒有趁手的下載做批量下載,所以只能用鏈接把圖片下載下來,不過有部分是重複的所以我只需要手動下載 30次。幸好圖片的鏈接並沒有更改,否則我得到個別網站上下載。
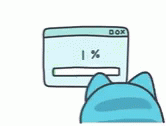
插入圖片到 Excel ⛳
下載後我發現 image 函數無法做到鏈接本地圖片,Excel 的圖片插入功能的確可以用,但在加上工作量有點大,而且需要在儲存格中插入的尺寸以及確保篩選時也需要圖片跟著一起移動。
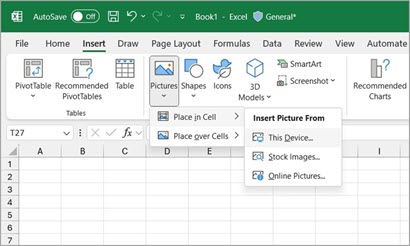
Excel 批量插入 👥
取得文檔位置
首先取得圖片的所在位置,最理想實在同一個文件夾,然後新建空白記事本輸入:dir /b /s *.* > list.xls 另存為 .bat ,過後雙擊執行,你會獲得 list.xls 的文檔。
dir /b /s *.jpg > list.xls 就能匯出所有 jpg 格式的文件位置就是文件夾中的,用 Excel 進行篩選,將不需要的欄目。

用 Excel 將語法連接起來 - CONCAT
打開 list.xls 後,在 Excel 中做些整理,為了演示更加簡潔,我只留下三筆資料,新增 <table> + <img src=" +圖片位置 + "> height = "size" width="size" 最後用函數「concat」連接起來。
<table> <img src = "[location]" [height ="size"] [width ="size"]>
img src
<table> <img src ="C:\Users\mings\OneDrive\Documents\Blog\4 Beans\4 Beans Dessert cover.png" width="200" height="100">示範
Copy & Paste ©️
接著將連接起來的粘貼到「筆記本」Notepad,再粘貼到要插入圖片的儲存格即可,為了讓篩選的時候圖片能跟著篩選的內容一起出現,只需要全選再來屬性中選擇:「move and size with cells」即可。

最後
網絡上有不少更好的方法,但是有很多都是一些我沒有接觸過的,對我來說用起來沒有這麼容易學習,所以我花了相當多的時間在 Google,所幸成果讓我相當的滿意。下載範本可以登入會員下載即可。





.webp)